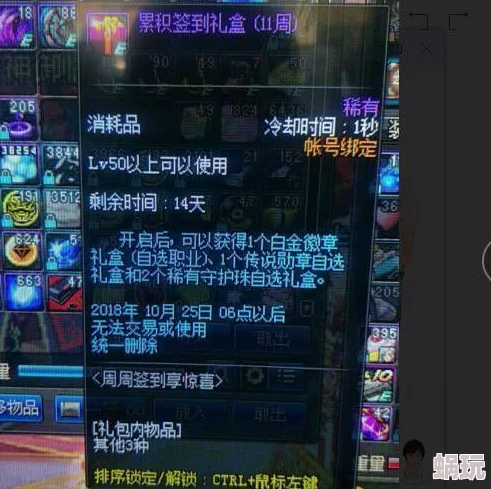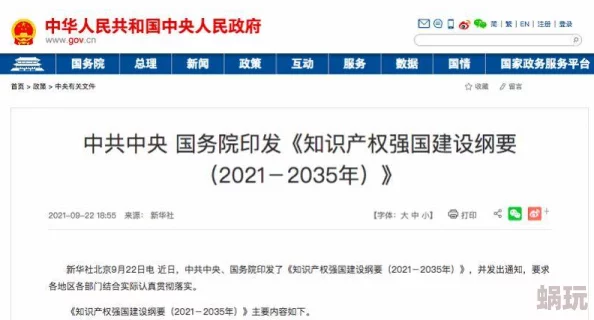Steam官方推出全新录制系统:详解Steam录制系统的使用方法与步骤
本文目录导读:
Steam官方推出的全新录制系统为玩家提供了一个便捷的方式来记录和分享游戏精彩瞬间,以下是Steam录制系统的使用方法与步骤详解:
一、更新Steam客户端
确保你的Steam客户端已经更新到最新版本,打开Steam,检查是否有可用的更新,如果有,请按照提示进行更新。
二、进入设置界面
更新完成后,进入Steam的设置界面,在设置界面中,你可以找到“游戏录制”选项,这是Steam新录制系统的核心部分。
三、配置录制选项
在“游戏录制”选项中,你可以进行以下配置:
1、录制模式:选择“后台录制”或“手动录制”,后台录制模式下,任何游戏启动后都会自动开始录制;手动录制则需要你按键来启动录制。
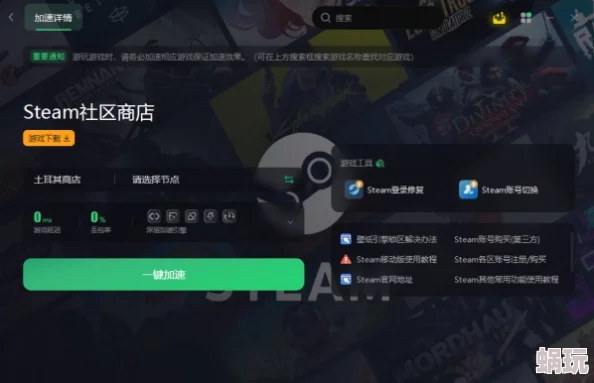
2、存储文件夹:设置录制视频的存储位置,默认情况下,视频会保存在Steam安装文件夹下的userdata/用户ID/gamerecordings文件夹中,但你可以手动修改保存路径。
3、录制质量:根据你的需求选择录制质量,较高的录制质量会占用更多的存储空间,但也会提供更清晰的视频效果。
四、开始录制
1、打开游戏:打开你想要录制的游戏。
2、调出Steam界面:在游戏过程中,按下键盘上的Shift+Tab键(这是Steam默认的调出游戏内菜单的快捷键),你会在右下角看到一个带有“rec”图标的按钮,这就是Steam的新游戏录制功能。
3、开始录制:点击“rec”按钮开始录制,如果你选择了手动录制模式,你需要按下对应的快捷键(如Ctrl+F11,但具体快捷键可能因用户设置而异)来启动录制。
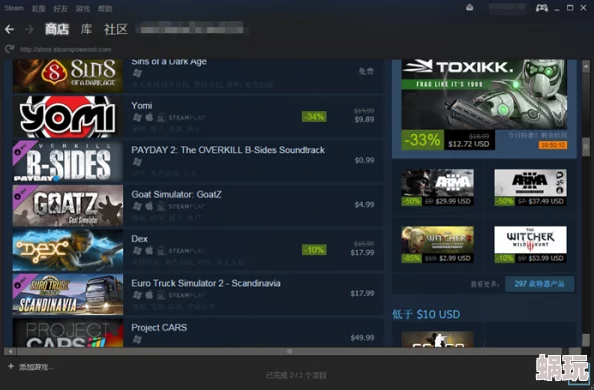
五、录制管理与分享
1、查看录制文件:录制完成后,你可以通过Steam客户端内的“游戏概览”页面来查看和管理你的录制文件。
2、编辑与导出:打开录像编辑器,你可以对录制的视频进行剪辑和编辑,完成后,使用右下角的分享功能将视频文件导出到你选择的文件夹中。
3、分享给朋友:你还可以通过Steam的分享功能将你的精彩瞬间分享给朋友。
六、注意事项
1、性能影响:Steam录制系统调用的是AMD或NVIDIA GPU的专用视频编码硬件,能够最大限度地减少视频编码的CPU使用率,但如果你使用的是核显(APU),开启Steam游戏录制功能可能会对游戏性能造成明显影响。
2、存储空间:确保你的存储设备有足够的空间来保存录制的视频文件。
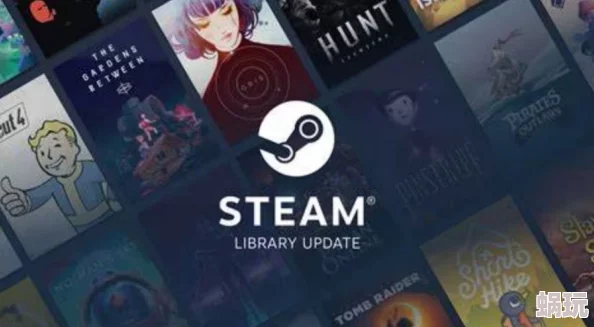
3、快捷键冲突:在设置快捷键时,注意避免与其他游戏或软件的快捷键冲突。
通过以上步骤,你就可以轻松地使用Steam的全新录制系统来记录和分享你的游戏精彩瞬间了。